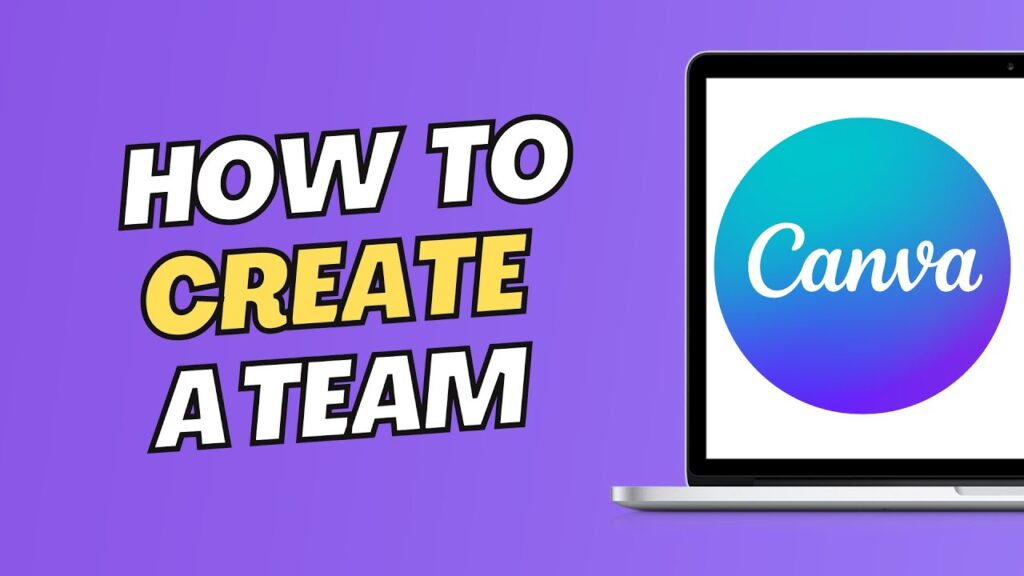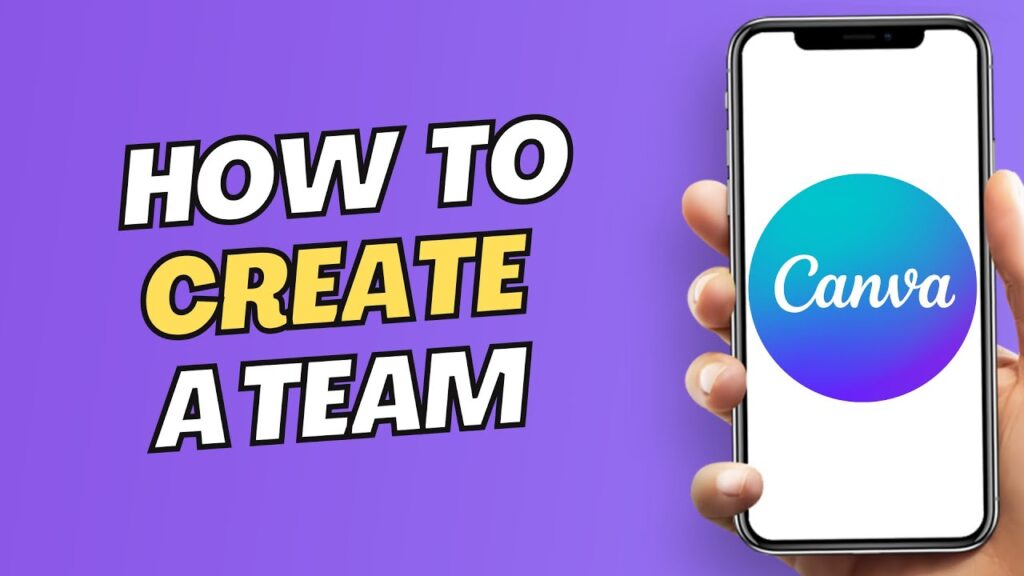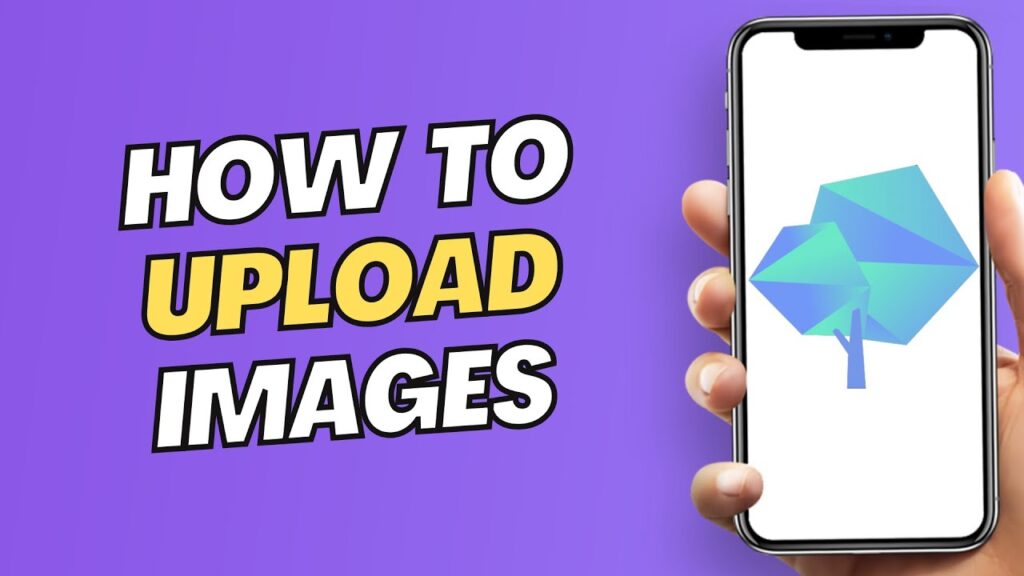How To Create A Team In Canva On Laptop (2023)
How To Create A Team In Canva On Laptop (2023)
In this video, we will guide you step-by-step on how to create a team in Canva on your laptop. Canva is a powerful graphic design platform that allows you to collaborate seamlessly with others, making teamwork more efficient and creative.
Whether you’re a business owner, a student working on a group project, or simply someone looking to collaborate on design projects with friends, creating a team in Canva is a fantastic way to bring everyone together and streamline your creative process.
Subscribe to Find Best Solution for more solutions to your problems:
https://www.youtube.com/@findbestsolution
If this video helped you out please consider leaving a like & commenting down below if this works! Thank you so much 🙂
#FindBestSolution
Affiliate disclaimer: We may receive a commission when any purchase is made using the affiliate links here,which helps us to bring you quality videos.
How To Create A Team In Canva On Laptop (2023) Read More »